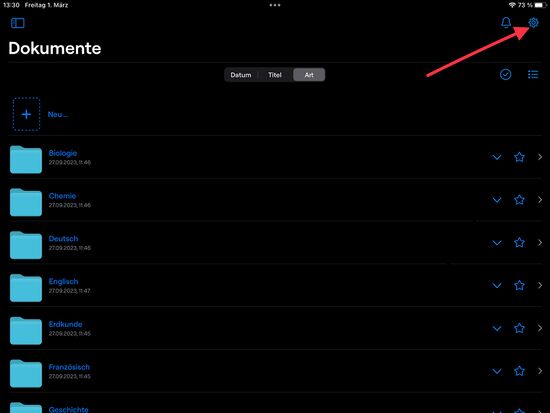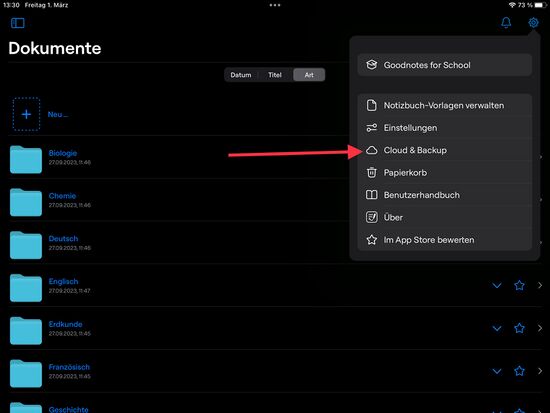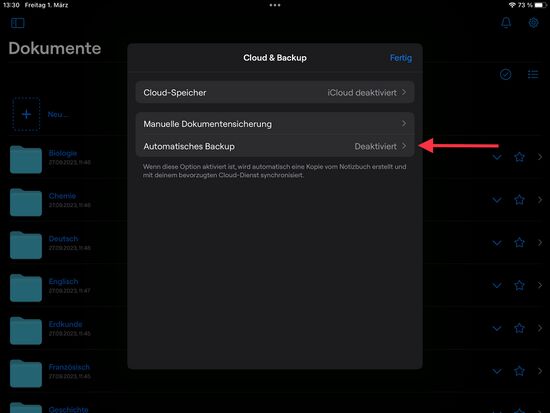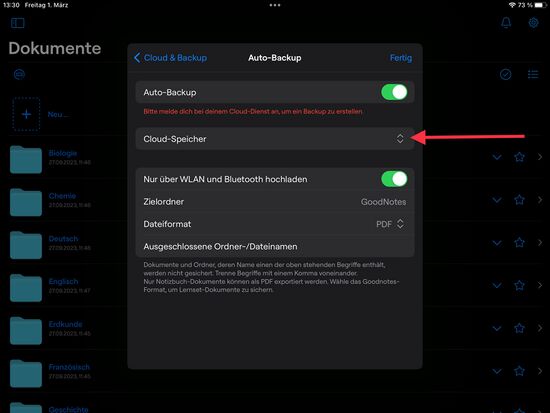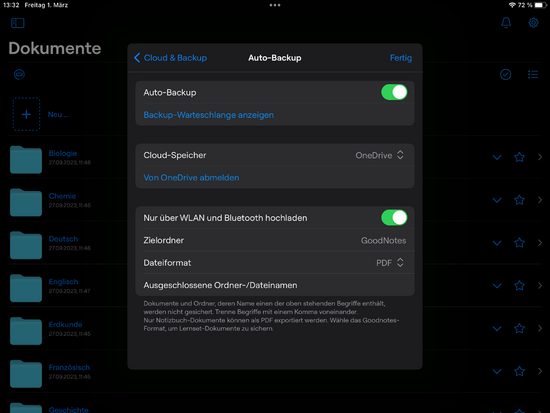Automatische Sicherung der Notizbücher: Unterschied zwischen den Versionen
Zur Navigation springen
Zur Suche springen
Keine Bearbeitungszusammenfassung |
|||
| (2 dazwischenliegende Versionen desselben Benutzers werden nicht angezeigt) | |||
| Zeile 1: | Zeile 1: | ||
== Automatische Sicherung der Notizbücher auf Goodnotes == | == Automatische Sicherung der Notizbücher auf Goodnotes == | ||
Bei Goodnotes sichern sich die Notizbücher und Dateien, die du dort anlegst, nicht automatisch. Deswegen musst du, für den Fall das irgendetwas passiert, dein automatisches Backup manuell einrichten. Hast du es aber einmal eingerichtet, sollten deine Notizbücher im Hintergrund automatisch gesichert werden. | |||
'''1. Öffne die Einstellungen in Goodnotes und klicke auf "Cloud & Backup":''' | :'''1. Öffne die Einstellungen in Goodnotes und klicke auf "Cloud & Backup":''' | ||
[[Datei: Goodnotes Foto 1.jpg|550px|center]] | [[Datei: Goodnotes Foto 1.jpg|550px|center]] | ||
| Zeile 14: | Zeile 14: | ||
: '''3. Wähle jetzt als Cloud-Speicher OneDrive aus und melde dich mit | : '''3. Wähle jetzt als Cloud-Speicher OneDrive aus und melde dich mit deinen iserv-Daten an. Beim ersten Backup kann das Herunterladen der Daten ein bisschen dauern, aber wenn das Menü dann so wie im Bild aussieht, sollte alles passen:''' | ||
[[Datei:Goodnotes Foto 5.png|550px|center]] | [[Datei:Goodnotes Foto 5.png|550px|center]] | ||
Aktuelle Version vom 1. März 2024, 15:17 Uhr
Automatische Sicherung der Notizbücher auf Goodnotes
Bei Goodnotes sichern sich die Notizbücher und Dateien, die du dort anlegst, nicht automatisch. Deswegen musst du, für den Fall das irgendetwas passiert, dein automatisches Backup manuell einrichten. Hast du es aber einmal eingerichtet, sollten deine Notizbücher im Hintergrund automatisch gesichert werden.
- 1. Öffne die Einstellungen in Goodnotes und klicke auf "Cloud & Backup":
- 2. Wähle nun ganz unten "Automatisches Backup" aus und stelle es an. Das sollte dann so aussehen:
- 3. Wähle jetzt als Cloud-Speicher OneDrive aus und melde dich mit deinen iserv-Daten an. Beim ersten Backup kann das Herunterladen der Daten ein bisschen dauern, aber wenn das Menü dann so wie im Bild aussieht, sollte alles passen: